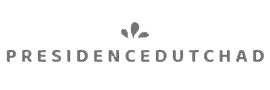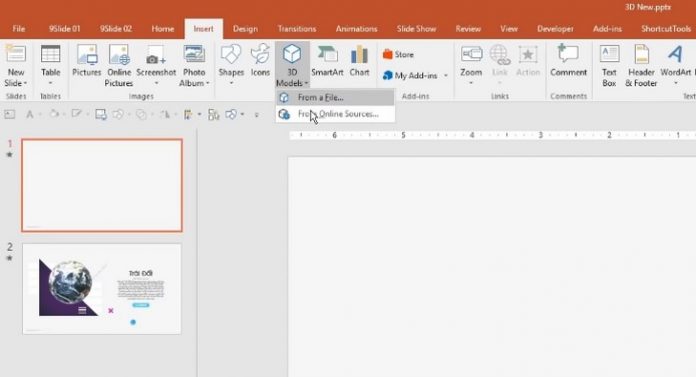Word, Excel và PowerPoint được biết tới là những bộ công cụ không thể thiếu trong mọi văn phòng và trường học. Trong đó PowerPoint Office 365 chính là ứng dụng chuyên dùng cho các bài thuyết trình. Bởi một bài thuyết trình tốt bao gồm nội dung hay, hình thức sinh động, liền mạch và để lại ấn tượng tốt. Cho nên với những thông tin hôm nay, chúng tôi sẽ chia sẻ tới bạn những đặc điểm của công cụ Powerpoint 365 này để quá trình sử dụng thuận lợi hơn.
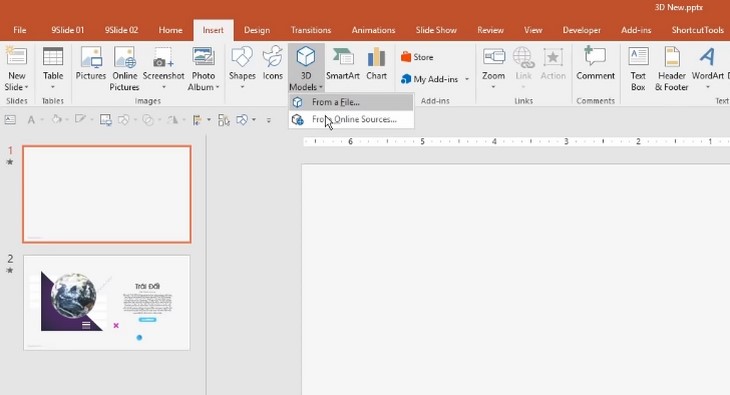
Giới thiệu PowerPoint 365
PowerPoint 365 là một trong những công cụ không thể thiếu, thuộc vào bộ ứng dụng Office 365 của Microsoft. Phần mềm này thường được sử dụng chủ yếu để tạo nên các bản trình chiếu, giúp phục vụ cho nhu cầu thuyết trình, báo cáo công việc hằng ngày của học sinh, sinh viên, nhân viên văn phòng.

Ngoài ra, PowerPoint 365 cũng có lịch sử phát triển dài lâu, phiên bản đầu tiên có tên gọi là “Presenter” dành riêng cho máy tính. Cho đến những năm 1987 thì công cụ này mới được đổi tên thành PowerPoint cũng như trở thành đơn vị kinh doanh đồ họa tuyệt vời của Microsoft. Tới thời điểm hiện tại, tên gọi này vẫn giữ nguyên những phần mềm được phát triển hơn với 2 phiên bản là PowerPoint 365 Online và PowerPoint 365 offline.
PowerPoint 365 có cấu trúc như thế nào?
Một phần mềm PowerPoint 365 thường sẽ có cấu trúc bao gồm 02 thành phần chính:
Giao diện chính
– Tại giao diện chính bạn có thể dễ dàng nhìn thấy theo các phần mục sử dụng riêng biệt với IP
– Overview cửa sổ sẽ chứa tất cả trang trình chiếu của bạn đã, đang thực hiện.
– Mục hiển thị trang slide bạn đang theo dõi.
– Mục ghi chú từng slide giúp người dùng dễ dàng nhận biết và thay đổi.
– Các nút điều chỉnh trạng thái hiển thị, trình bày trang chiếu cũng như thao tác để thay đổi kích thước phóng to thu nhỏ.
Giao diện điều khiển, chứa lệnh
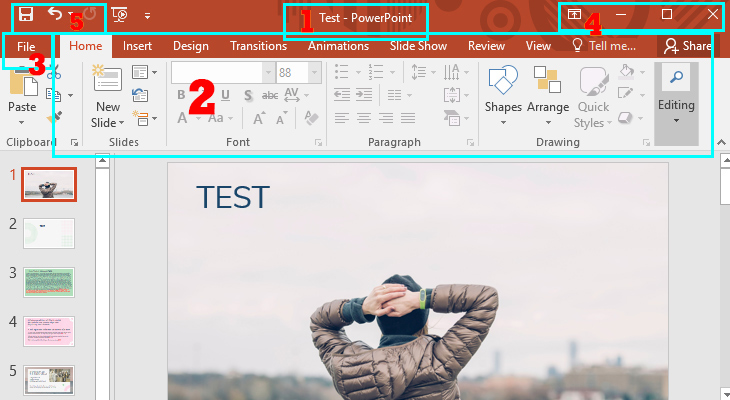
– Khu vực điều khiển những phiên bản slide chính thường xuất hiện ở trên cùng của PowerPoint 365, do đó bạn có thể thao tác thay đổi bất cứ lúc nào.
– Thanh tiêu đề hiển thị tên bản slide bạn đang thực hiện.
– Thanh Ribbon phía bên dưới thanh tiêu đề, có chứa các thẻ lệnh cơ bản.
– Menu Tệp là nơi dùng thao tác lưu trữ, in ấn, tạo file tài liệu mới.
– Hệ thống nút điều khiển ở thanh tiêu đề trên cùng bên phải bao gồm thu nhỏ, phóng to, tắt cửa sổ.
– Thanh công cụ điều khiển các lệnh như: Save, Undo, Redo.
Các tính năng mới của PowerPoint 365
Hiện nay PowerPoint 365 đang được cải tiến và được đưa ra với nhiều tính năng mới, nổi bật. Cụ thể:
Tính năng Zoom
Tính năng Zoom trong PowerPoint 365 giúp cho bạn nhóm được các chuyên mục trong bài thuyết trình thành 1 slide. Khi cần nói chuyên mục nào thì chỉ cần click chọn chuyên mục đó trên slide sau đó phóng to lên và nói. Bạn dễ kiểm soát nội dung nói của mình cũng như người nghe hiểu cấu trúc bài thuyết trình hơn.
Tính năng Designer
Một nhà thiết kế đồ họa sẽ có thể sáng tạo ra các slide chuyên nghiệp và bắt mắt với bố trí chữ, hình ảnh hợp lý. Thế nhưng học sinh, sinh viên, nhân viên văn phòng nào cũng có khả năng thiết kế đồ họa. Việc sắp đặt chữ cùng với hình ảnh trong slide chiếm khá nhiều thời gian.
Nếu bạn vẫn đang tìm ý tưởng sắp đặt chữ và hình ảnh trong slide thì hãy thử tính năng Designer này. Đơn giản bạn chỉ cần gõ chữ và chèn ảnh vào slide muốn tạo sau đó thêm tính năng “Designer”
Tính năng Ink
Nếu bạn có nhiều slide là các biểu đồ,các con số hay các chiến lược công việc… Hãy viết lên slide nhờ tính năng Ink để bài thuyết trình thể hiện rõ hơn điều bạn muốn nói, đặc biệt là khi bạn có 1 laptop cảm ứng kèm bút.
Chuyển PowerPoint sang PDF
Với trường hợp bạn cần gửi file PowerPoint của mình sang cho đồng nghiệp hoặc là đối tác để họ tham khảo nhưng không chỉnh sửa, copy nội dung bạn sáng tạo ra. Hay người bạn gửi file PowerPoint xem trên điện thoại, máy tính không có cài sẵn Office. Hãy dùng Onedrive hoặc là convert to PDF, đảm bảo vẫn có thể xem file bằng trình duyệt.
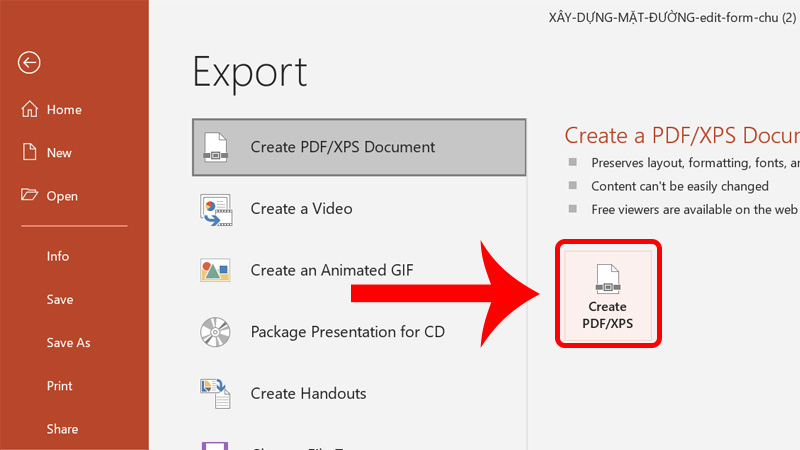
Để hiểu hơn về tính năng này bạn có thể tham khảo tại FPT Smart Cloud: https://microsoft.fptcloud.com/ cũng như cập nhật thêm nhiều tính năng mới từ Microsoft 365 nói chung và PowerPoint 365 nói riêng.
Tính năng Slide Master
Chắc hẳn bạn từng gặp đâu đó một bài thuyết trình dạng không nhất quán về phông chữ, màu chữ, cỡ chữ hay logo công ty… Chẳng hạn như cỡ chữ của tiêu đề slide lúc to lúc nhỏ, còn màu sắc thì lúc đen lúc đỏ… Điều này về mặt cảm quan thị giác vô hình chung đem tới sự khó chịu cho người nhìn.
Tính năng Slide Master trong PowerPoint 365 sẽ cho tác dụng đồng nhất các slide. Khi bật tính năng này lên bạn sẽ chỉ cần điều chỉnh phông chữ, size chữ và màu sắc.. ở 1 slide và các slide còn lại sẽ tự động cập nhật theo.
Hy vọng những thông tin về PowerPoint 365 trong bài viết này sẽ hữu ích với bạn. Nếu bạn biết những mẹo hoặc là thông tin nào khác về Office nói chung cũng như PowerPoint nói riêng, hãy chia sẻ với chúng tôi nhé!